這篇是紀錄如何在 Window10 系統當中設定新硬碟的流程,是認真在 google 爬文之後順利設定成功的不專業紀錄。
當硬碟要塞的東西越來越多的時候,自然而然的不斷一顆又一顆的裝上硬碟就是不可避免的,或者安裝 SSD固態硬碟希望開機可以秒開或打遊戲來擁有更快的執行速度來搶角等等的。
第一步,找到本機,並用滑鼠點選右鍵,找到管理按下去
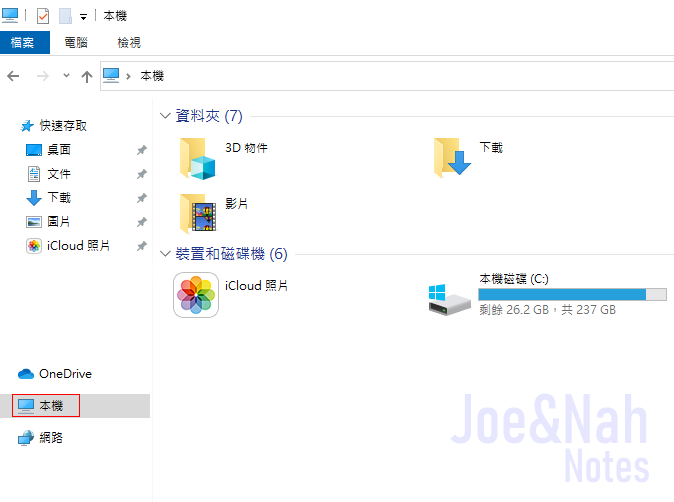
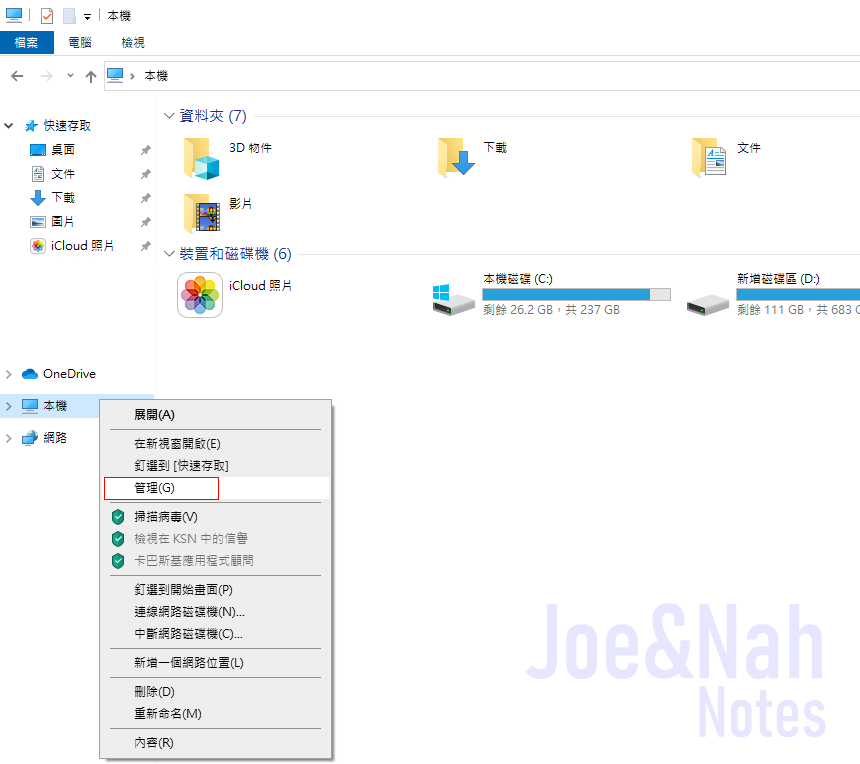
第二步,點選磁碟管理,我們可以看到未配置的硬碟是黑黑的,右鍵點選它然後按新增簡單磁碟區
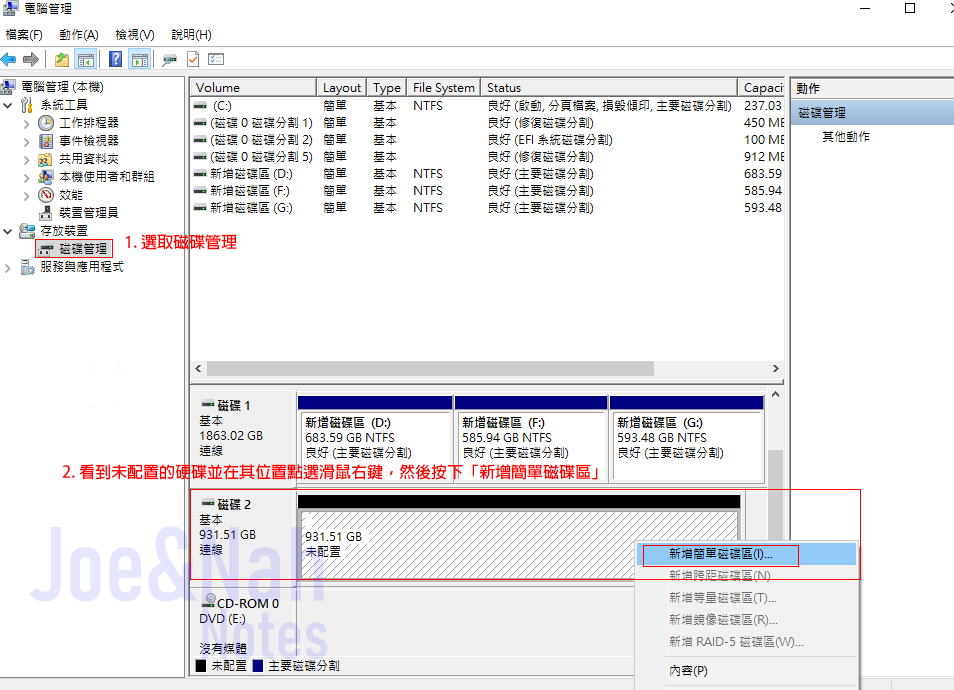
第三步,如果新硬碟容量小於 2TB,選擇 MBR ;超過則選 GPT
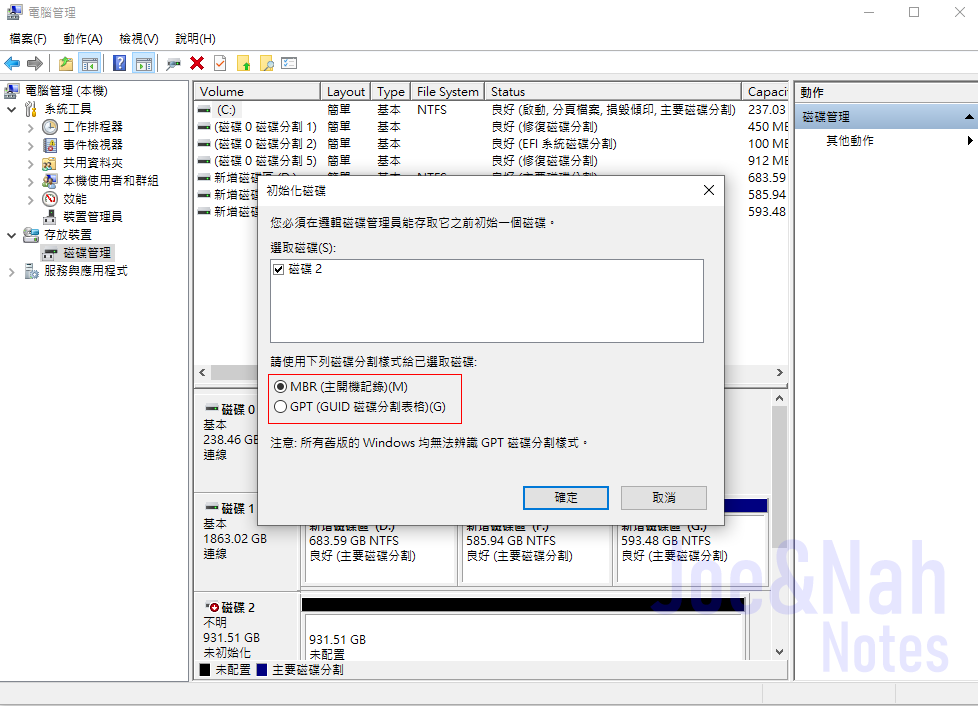
第四步,沒有要特別做甚麼調整就一直下一步,最後點擊完成
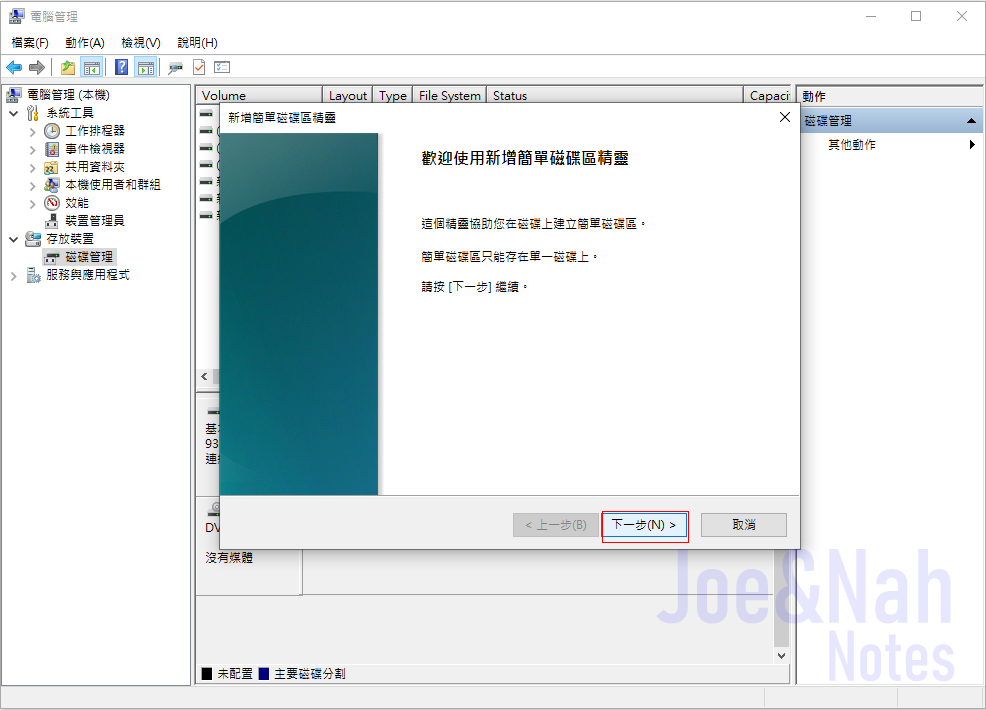
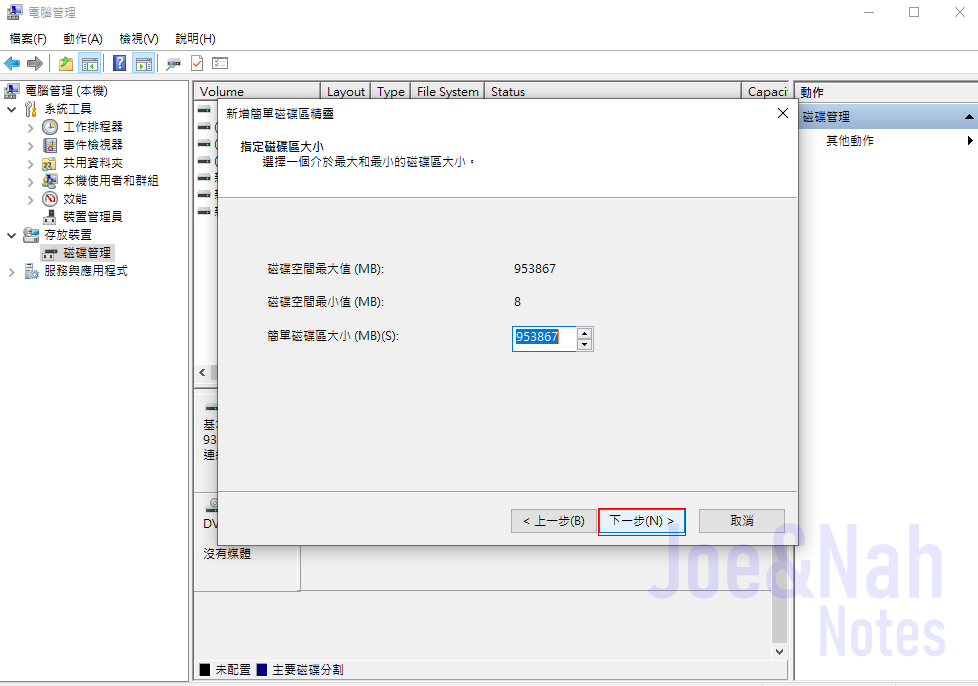
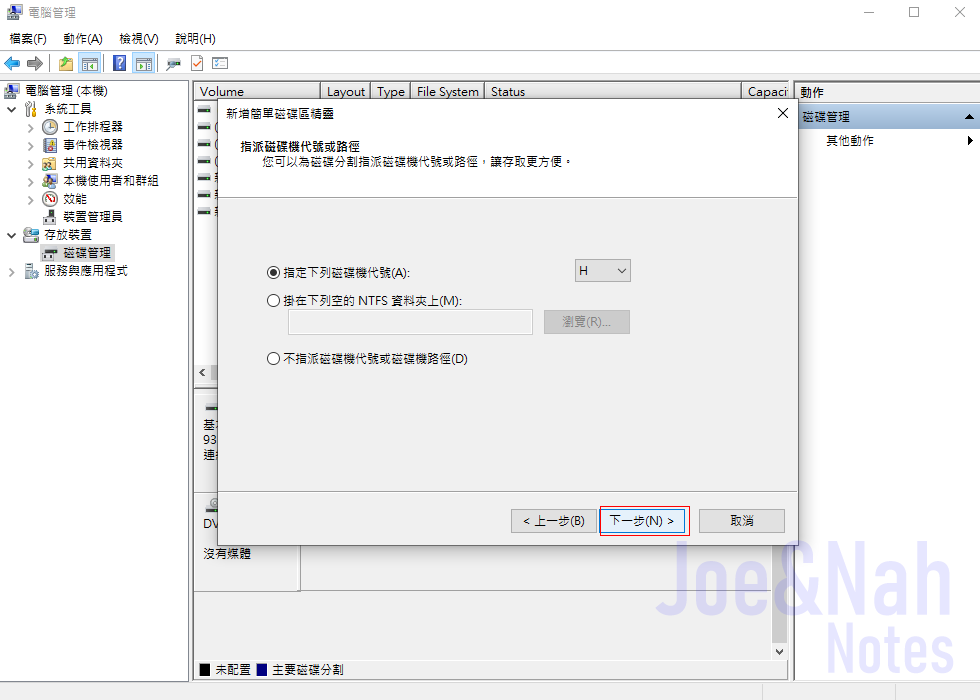
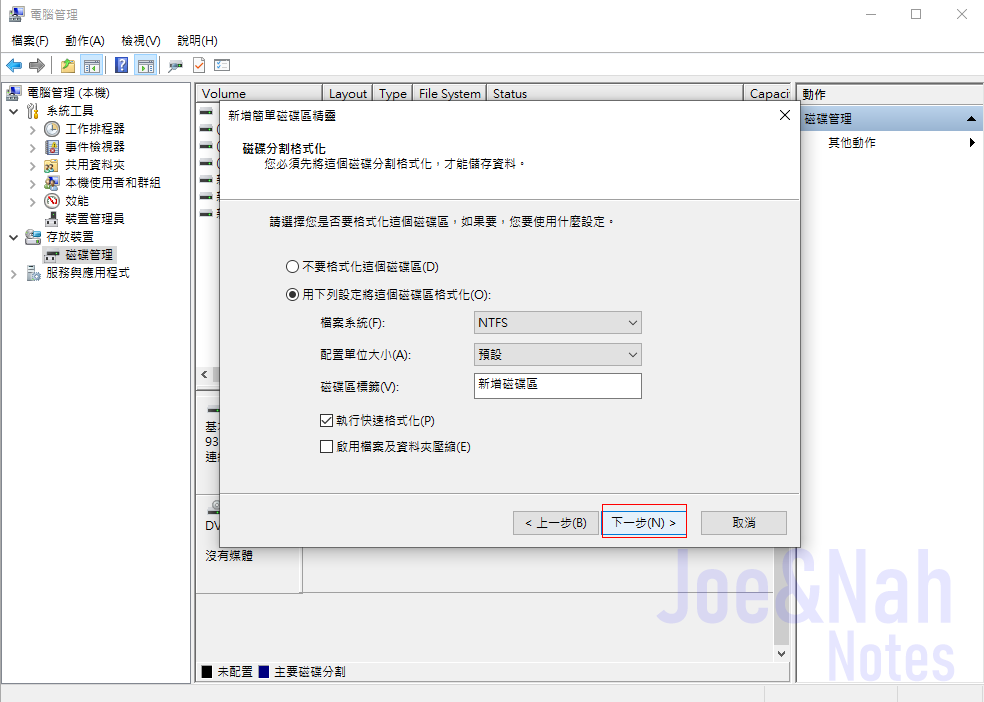
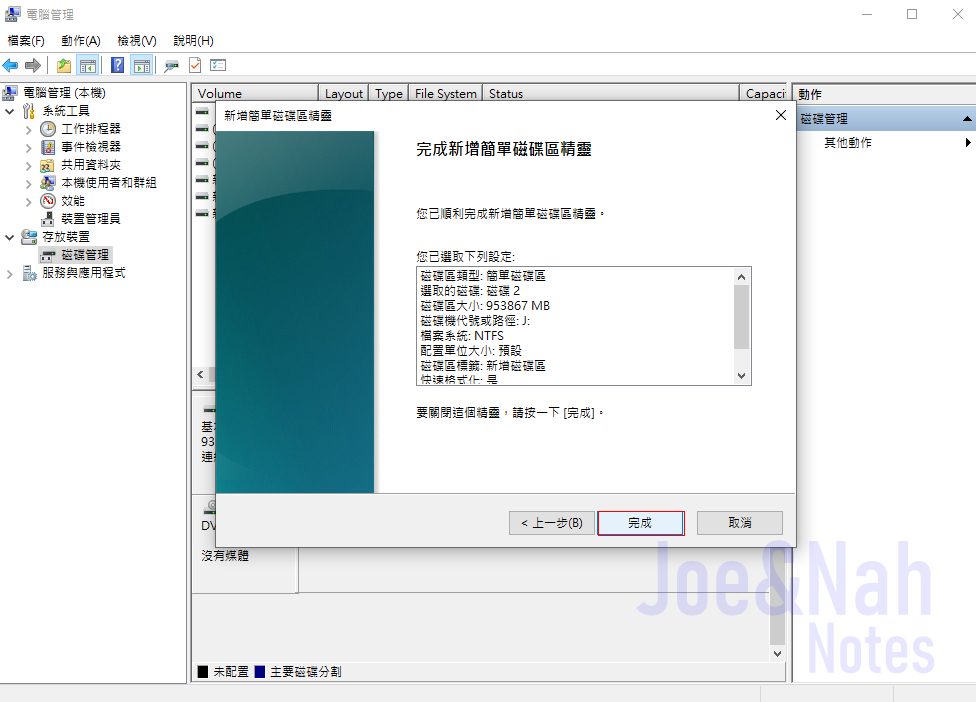
第五步,就看到它已經配置完成 (因為硬碟中間有更名,故新增磁碟區(H:)變成新增磁碟區(J:))
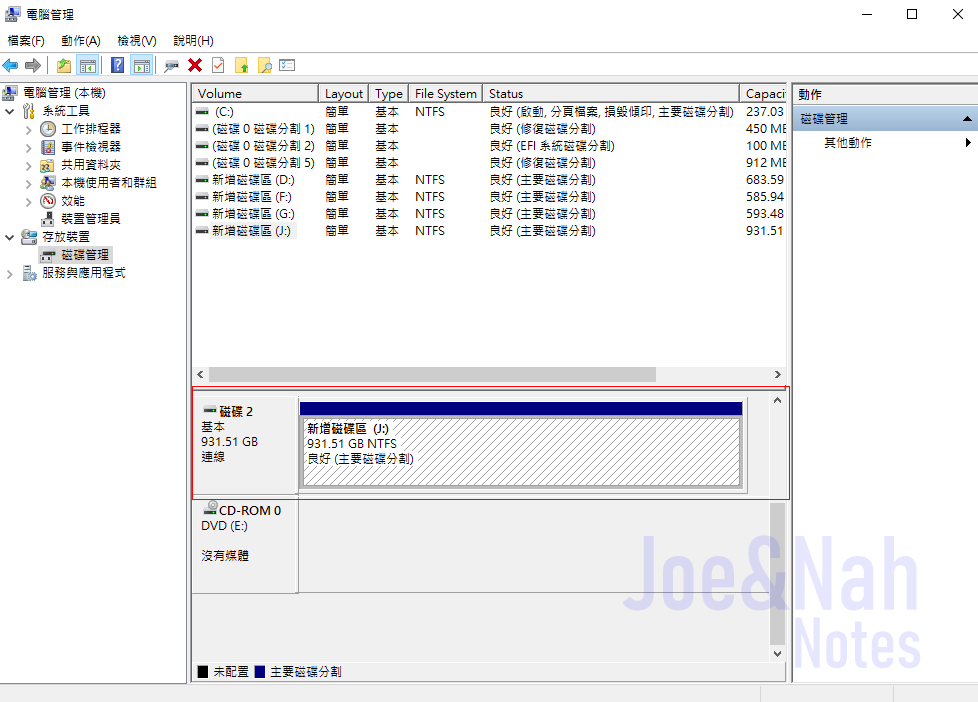
第六步結束,原先是無法看到新硬碟出現的,完成流程就可以看到它顯示在裝置和硬碟機的範疇中,就能正常使用了
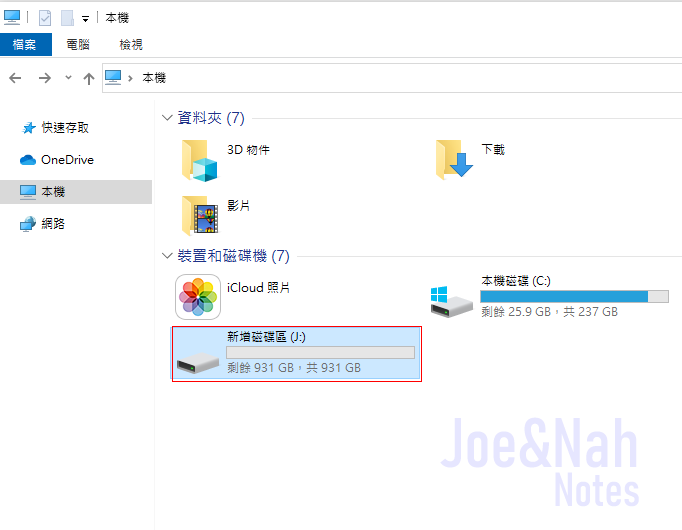
以上內容皆是 親自使用與整理 ![]() 。
。
文章內容與照片未經同意,禁止轉貼 & 複製!
需要轉載或引用者,請與 Joe&Nah 連繫哦 ![]() !!
!!
如有侵權或不妥之處,請告知指教 ![]() !
!
若喜歡 Joe&Nah 分享,也請多給予鼓勵囉 ![]() ~
~
![]() 若是願意,也歡迎加入Joe&Nah的IG(@joeandnah)並按下,
若是願意,也歡迎加入Joe&Nah的IG(@joeandnah)並按下,![]()
![]() 感謝 。:.゚ヽ(*´∀`)ノ゚.:。
感謝 。:.゚ヽ(*´∀`)ノ゚.:。![]()
不定時會有許多生活資訊與您分享哦 ![]()
![]()






 留言列表
留言列表
